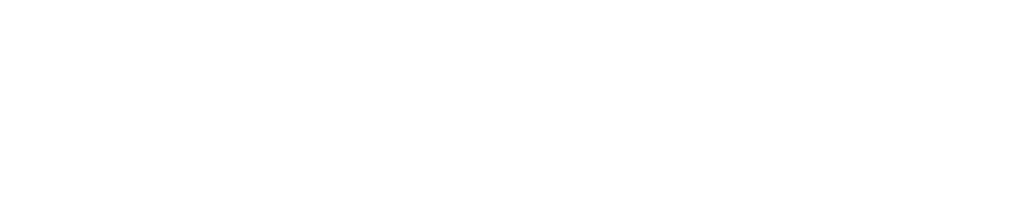Download Materials
To download materials, you must enter the Moodle platform, select your course and identify this icon.
The teacher labels the material that is inside the folder.
When entering the folder, you have two options for downloading the material.
- Click on each of the files. An automatic download will occur to the place you have preset on your computer.
- Click on the button "Download folder." A compressed file with the folder documents will be downloaded to the place you have preset on your computer.
This way, you got the documents you need.
Setting up your course - General organization
You can make general modifications to the course to better visualize the content. This tutorial will show how to change the topic title, create a new topic (unit), copy activities, and edit activities.
Steps for general modifications
- CHANGE THE TOPIC TITLE
a. Click on the green button at the top of the course. This action will activate the option to edit the course.
b. According to the syllabus units' name, you can modify the title of the topic by clicking on the pencil figure.
c. You write the name that corresponds to the unit and then enters.
d. The new title will be ready.
e. Click on the red button at the top of the page to finish editing.
- CREATE A NEW TOPIC (UNIT)
a. Click on the green button at the top of the course. This action will activate the option to edit the course.
b. Within the last topic (unit), click on the option "Add topic."
c. Select how many topics to add and then click on the "Add topics" button.
d. A new section will be created. To modify the name, you can follow the steps indicated above.
e. Click on the red button at the top of the page to finish editing.
- COPY ACTIVITIES
There are two options to create a new activity within a new section:
- Create an activity from scratch (see Setting up your course tutorials for each activity).
- Duplicate an activity and then edit it.
This section shows the option of creating an activity from an existing one.
- Click on the green button at the top of the course. This action will activate the option to edit the course.
b. Go to the section and select the activity you want to create in the new section. For example: Duplicate the "Forum" activity from Unit 1 to Unit 2.
c. Click on "Edit" and select the option "Duplicate."
This action will duplicate the activity within the same section.
d. Position the cursor on the black cross that you want to move to the new section.
e. Click on the black cross. While holding down the left mouse button, drag the activity to the new section (Unit).
f. Release the left mouse button to complete the activity.
g. To change the name of the activity, click on the pencil and change the name. To modify the activity's content, click on "edit,” select the option “Edit settings,” and modify the activity content (see Setting up your course tutorials for each activity).
h. Click on the red button at the top of the page to finish editing.
i. The new activities will be created. Then it is necessary to edit each of them.
- EDIT ACTIVITIES
There are different options when you want to edit an activity. This section will show about Move right, Hide, and Delete options.
- Click on the green button at the top of the course. This action will activate the option to edit the course.
b. Select the activity you want to modify, click "edit," and select the option you want to use.
c. "Move right" moves the activity a little to the right. It can use it to organize the activities of other related ones visually.
Initial status
Final status
The activity can be moved to the right the desired distance.
d. The option "Hide" hides an activity so that the students do not see it.
Initial status
Final status
Students will not be able to see the activity until the teacher activates it again.
e. The "Delete" option is to delete the activity from the section.
Initial status
Final status
Warning: This option cannot be reversed
f. Click on the red button at the top of the page to finish editing.
Modifications would look like this
Initial status
Final status
Setting up your course- Assignments
The assignment activity module enables a teacher to communicate tasks, collect work and provide grades and feedback.
Students can submit any digital content (files), such as word-processed documents, spreadsheets, images, or audio and video clips. Alternatively, or in addition, the assignment may require students to type text directly into the text editor. An assignment can also be used to remind students of 'real-world' assignments they need to complete offline, such as art work, and thus not require any digital content. Students can submit work individually or as a member of a group.
When reviewing assignments, teachers can leave feedback comments and upload files, such as marked-up student submissions, documents with comments or spoken audio feedback. Assignments can be graded using a numerical or custom scale or an advanced grading method such as a rubric. Final grades are recorded in the gradebook.
Within your course, you can set the assignments that are defined in the syllabus. The icon that represents an assignment is
Steps to create an assignment
- Turn Editing On. To do this, click on the green button at the top of the page. This action will activate the editing options for the course.
2. In the section where you want to create your assignment, click on "Add an activity or resource."
3. A menu will be displayed to select the "Assignment" option and then click on the "Add" button.
4. Fill in the information required to create a new assignment.
a. Assignment name: This will help the students identify this activity quickly.
b. Description: This should contain a description of the assignment and instructions for your students.
5. In the "Availability" section, the first two dates are customarily used.
a. "Allow submissions from" is the date from when the assignment submission is made available.
b. "Due date" is until when the student can send the assignment. Additionally, each of these options can be limited to a specific time. It is essential to click on the "Enable" box.
c. "Cut-off date" is only set when you want to prevent submission after a certain date.
6. In the "Submission types" section, verify that the "File submissions" box is checked.
7. In the "Submission settings" section, there are options of what the student should do to submit the assignment.
Recommendation: Set both to Yes to ensure that the student has not accidentally submitted the assignment.
8. In the "Activity completion," section you must select the option "show activity as complete when conditions are met" and select the boxes "student must view this activity to complete it," and “Student must submit to this activity to complete it.” These selections will help the teacher know which activities the students have completed and which they have not.
9. Click on the "Save and return to course" button at the bottom of the page.
The assignment will be inserted within the topic, and students will be able to submit the assignment.
To edit, modify or delete, activate the edition with the green button indicated in point “a.” Click on "edit" and choose the option you need to apply.
Taking a Quiz
To take a quiz, you must enter the Moodle platform, log in with your account, select your course, and identify this icon.
Once you enter the quiz, it has important information that you should consider: (a) is the information about which quiz you are solving, (b) the number of times you are allowed to try to solve the quiz, and (c) the time limit you have to solve the quiz.
To start the quiz, you must click on the "attempt quiz" button if this is your first attempt.
If you are making a new attempt, you must click on the "Re-attempt quiz" button.
One last reminder of the time available and confirmation if you want to start. To start the quiz, you should click on the "start attempt" button, otherwise on "cancel" (Warning: once you start the quiz and do not complete it, the system will consider this situation as an attempt)
The quiz questions can be varied as multiple-choice, completing information, or developing ideas. You should complete the question according to its requirement.
Once you finish the quiz, you must click on the "Finish attempt" button at the quiz's bottom.
After clicking on the "Finish attempt" button, Moodle shows you two ways to know which questions have not been answered.
- Show a "Summary of attempt" where you can see the question and if this question has not been answered
b. On the right side, Moodle shows you “Quiz navigation,” where each box represents a question. Completely blank boxes indicate that the question was not answered.
If you have any unanswered questions, you must press the "Return to attempt" button at the bottom of the page to go back to the quiz and search for the question you have not answered.
You will also be able to see the "time left" you have to complete the quiz. If you take longer than that time, the examination will end, and the answers will be recorded.
c. If you have completed the quiz and do not need any additional revision, you must click on the button "Submit all and finish" at the bottom of the page.
d. Moodle will ask for your confirmation, so again you click on "Submit all and finish."
After this last step, Moodle will show you on the right side (Quiz navigation) a graphic that indicates the questions with correct (Green) and incorrect (Red) answers.
Besides, you can review each question, verify its answer, and know the correct answer.
e. Once you have reviewed your answers, you can click on the "Finish Review" button.
By performing this last step, you will be able to see a summary of your attempts and the grade obtained in each one of them. Besides, you will know the final grade of your quiz, and you can review the questions by clicking on "Review." If you want to return to the course, you must click on the button "Back to the course."
Edit your profile
You can edit your profile on Moodle. Make sure your information is up to date and timezone is set to your timezone.
Steps to edit your profile
- Enter the Moodle platform. To do this, you can do it through the web address onlinecampus.aiias.edu and then log in through the name of your AIIAS email (without @aiias.edu), enter your password, and finally click on the "Login" button.
2. Once inside your account, go to the top right side where your name is, click on the arrow, and select the "profile".
3. On the next page, select "Edit profile".
4. In the “general section,” you cannot edit your name and your AIIAS account (email). You can edit the other options.
Recommendation: Set timezone to your local timezone. This will ensure that due dates are displayed in your timezone in relation to AIIAS time.
5. “User picture” section, you can update your picture
The picture can be dragged or searched with the "Add" icon.
Using the “Add” icon
6. In the "Additional names" section, you can add any nickname. This option is useful when your name is difficult pronunciation.
7. You could give additional information in the "Interest" and "optional" sections if you want.
8. Finally, click on the "Update profile" button. The changes will be done.
Observation: You can edit and update your profile any time.