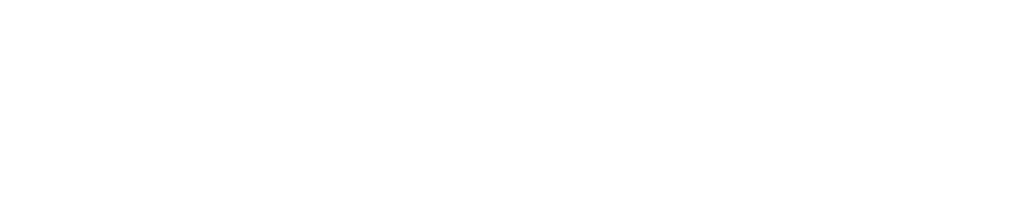Taking a Quiz
To take a quiz, you must enter the Moodle platform, log in with your account, select your course, and identify this icon.
Once you enter the quiz, it has important information that you should consider: (a) is the information about which quiz you are solving, (b) the number of times you are allowed to try to solve the quiz, and (c) the time limit you have to solve the quiz.
To start the quiz, you must click on the "attempt quiz" button if this is your first attempt.
If you are making a new attempt, you must click on the "Re-attempt quiz" button.
One last reminder of the time available and confirmation if you want to start. To start the quiz, you should click on the "start attempt" button, otherwise on "cancel" (Warning: once you start the quiz and do not complete it, the system will consider this situation as an attempt)
The quiz questions can be varied as multiple-choice, completing information, or developing ideas. You should complete the question according to its requirement.
Once you finish the quiz, you must click on the "Finish attempt" button at the quiz's bottom.
After clicking on the "Finish attempt" button, Moodle shows you two ways to know which questions have not been answered.
- Show a "Summary of attempt" where you can see the question and if this question has not been answered
b. On the right side, Moodle shows you “Quiz navigation,” where each box represents a question. Completely blank boxes indicate that the question was not answered.
If you have any unanswered questions, you must press the "Return to attempt" button at the bottom of the page to go back to the quiz and search for the question you have not answered.
You will also be able to see the "time left" you have to complete the quiz. If you take longer than that time, the examination will end, and the answers will be recorded.
c. If you have completed the quiz and do not need any additional revision, you must click on the button "Submit all and finish" at the bottom of the page.
d. Moodle will ask for your confirmation, so again you click on "Submit all and finish."
After this last step, Moodle will show you on the right side (Quiz navigation) a graphic that indicates the questions with correct (Green) and incorrect (Red) answers.
Besides, you can review each question, verify its answer, and know the correct answer.
e. Once you have reviewed your answers, you can click on the "Finish Review" button.
By performing this last step, you will be able to see a summary of your attempts and the grade obtained in each one of them. Besides, you will know the final grade of your quiz, and you can review the questions by clicking on "Review." If you want to return to the course, you must click on the button "Back to the course."